Installing OpenRefine
System requirements
OpenRefine does not require internet access to run its basic functions. Once you download and install it, it runs as a small web server on your own computer, and you access that local web server by using your browser. It only requires an internet connection to import data from the web, reconcile data using a web service, or export data to the web.
OpenRefine requires three things on your computer in order to function:
Compatible operating system
OpenRefine is designed to work with Windows, Mac, and Linux operating systems. Our team releases packages for each.
Java
Java must be installed and configured on your computer to run OpenRefine. The Mac version of OpenRefine includes Java; new in OpenRefine 3.4, there is also a Windows package with Java included.
If you want to install Java yourself, you can install a pre-built Java Runtime Environment (JRE) from Adoptium.net. Please note that OpenRefine works with Java 11 to Java 17 for OpenRefine 3.6.
If you install and start OpenRefine on a Windows computer without Java, it will automatically open up a browser window to this page.
Compatible browser
OpenRefine works best on browsers based on Webkit, such as:
- Google Chrome
- Chromium
- Opera
- Microsoft Edge
We are aware of some minor rendering and performance issues on other browsers such as Firefox. We don't support Internet Explorer. If you are having issues running OpenRefine, see the section on Running.
Release versions
OpenRefine always has a latest stable release, as well as some more recent developments available in beta, release candidate, or snapshot releases. If you are installing for the first time, we recommend the latest stable release.
If you wish to use an extension that is only compatible with an earlier version of OpenRefine, and do not require the latest features, you may find that an older stable version is best for you in our list of releases. Look at later releases to see which security vulnerabilities are being fixed, in order to assess your own risk tolerance for using earlier versions. Look for “final release” versions instead of “beta” or “release candidate” versions.
Unstable versions
If you need a recently developed function, and are willing to risk some untested code, you can look at the most recent items in the list and see what changes appeal to you.
“Beta” and “release candidate” versions may both have unreported bugs and are most suitable for people who are willing to help us troubleshoot these versions by creating bug reports.
For the absolute latest development updates, see the snapshot releases. These are created with every commit.
Installing or upgrading
Back up your data
If you are upgrading from an older version of OpenRefine and have projects already on your computer, you should create backups of those projects before you install a new version.
First, locate your workspace directory. Then copy everything you find there and paste it into a folder elsewhere on your computer.
For extra security you can export your existing OpenRefine projects.
Take note of the extensions you have currently installed. They may not be compatible with the upgraded version of OpenRefine. Installations can be installed in two places, so be sure to check both your workspace directory and the existing installation directory.
Install or upgrade OpenRefine
If you are upgrading an existing OpenRefine installation, you can delete the old program files and install the new files into the same space. Do not overwrite the files as some obsolete files may be left over unnecessarily.
If you have extensions installed, do not delete the webapp\extensions folder where you installed them. You may wish to install extensions into the workspace directory instead of the program directory. There is no guarantee that extensions will be forward-compatible with new versions of OpenRefine, and we do not maintain extensions.
- Windows
- Mac
- Mac via Homebrew
- Linux
Once you have downloaded the .zip file, extract it into a folder where you wish to store program files (such as D:\Program Files\OpenRefine).
You can right-click on openrefine.exe or refine.bat and pin one of those programs to your Start Menu or create shortcuts for easier access.
Once you have downloaded the .dmg file, open it and drag the OpenRefine icon onto the Applications folder icon (just like you would normally install Mac applications).
When you double-click the OpenRefine icon to start the application on your Mac for the first time, you may see the notification "OpenRefine cannot be opened because the developer cannot be verified". If you see this notification, click .
Instead, right-click the application's icon and select Open from the pop-up menu. You will see a new notification which now contains an button.
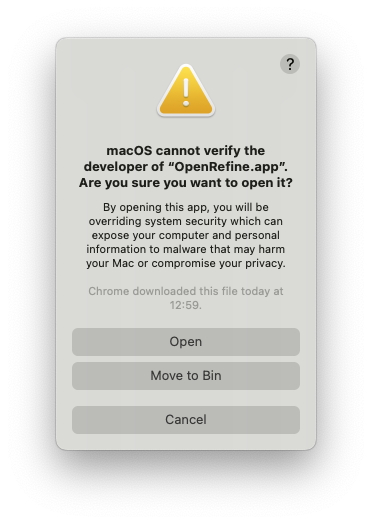 After clicking and starting OpenRefine for the first time, you will be able to start the application normally in the future.
After clicking and starting OpenRefine for the first time, you will be able to start the application normally in the future.
The quick version:
- Install Homebrew
- In Terminal enter
brew install --cask openrefine - Then find OpenRefine in your Applications folder.
The long version:
Homebrew is a popular command-line package manager for Mac. Installing Homebrew is accomplished by pasting the installation command on the Homebrew website into a Terminal window. Once Homebrew is installed, applications like OpenRefine can be installed via a simple command. You can install Homebrew from their website.
Install
Install OpenRefine with this command:
brew install --cask openrefine
You should see output like this:
==> Downloading https://github.com/OpenRefine/OpenRefine/releases/download/3.4.1/openrefine-mac-3.4.1.dmg
######################################################################## 100.0%
==> Installing Cask openrefine
==> Moving App 'OpenRefine.app' to '/Applications/OpenRefine.app'
🍺 openrefine was successfully installed!
Behind the scenes, this command causes Homebrew to download the OpenRefine installer, verify the file’s authenticity (using a SHA-256 checksum), mount the disk image, copy the OpenRefine.app application bundle into the Applications folder, unmount the disk image, and save a copy of the installer and metadata about the installation for future use.
If an existing OpenRefine.app is found in the Applications folder, Homebrew will not overwrite it, so installing via Homebrew requires either deleting or renaming previously installed copies.
Uninstall
To uninstall OpenRefine, paste this command into the Terminal:
brew uninstall --cask openrefine
You should see output like this:
==> Uninstalling Cask openrefine
==> Backing App 'OpenRefine.app' up to '/usr/local/Caskroom/openrefine/3.4.1/OpenRefine.app'
==> Removing App '/Applications/OpenRefine.app'
==> Purging files for version 3.4.1 of Cask openrefine
Update
To update to the latest version of OpenRefine, paste these two commands into the Terminal:
brew update
brew upgrade
You should see output like this:
==> Upgrading 1 outdated package:
openrefine 3.4.0-> 3.4.1
==> Upgrading openrefine
==> Downloading https://github.com/OpenRefine/OpenRefine/releases/download/3.4.1/openrefine-mac-3.4.1.dmg
######################################################################## 100.0%
==> Backing App 'OpenRefine.app' up to '/usr/local/Caskroom/openrefine/3.4.0/OpenRefine.app'
==> Removing App '/Applications/OpenRefine.app'
==> Installing Cask openrefine
==> Moving App 'OpenRefine.app' to '/Applications/OpenRefine.app'
🍺 openrefine was successfully upgraded!
If you had previously installed the openrefine-dev cask (containing a release candidate) and you want to move to the stable release, you need to first uninstall the old cask and then install the new one:
brew uninstall --cask openrefine-dev
brew install --cask openrefine
Once you have downloaded the .tar.gz file, open a shell, navigate to the folder containing the download, and type:
tar xzf openrefine-linux-3.4.tar.gz
Set where data is stored
OpenRefine stores data in two places:
- program files in the program directory, wherever it is you’ve installed it
- project files in what we call the “workspace directory.”
You can access the workspace directory by:
- launch OpenRefine and click in the sidebar
- At the bottom of the screen, click
- A file-explorer or finder window will open in your workspace
By default its location is:
- Windows
- Mac
- Linux
Depending on your version of Windows, the data is in one of these directories:
%appdata%\OpenRefine%localappdata%\OpenRefineC:\Documents and Settings\(user id)\Local Settings\Application Data\OpenRefineC:\Users\(user id)\AppData\Roaming\OpenRefineC:\Users\(user id)\AppData\Local\OpenRefineC:\Users\(user id)\OpenRefine
For older Google Refine releases, replace OpenRefine with Google\Refine.
You can change this by adding this line to the file openrefine.l4j.ini and specifying your desired drive and folder path:
-Drefine.data_dir=D:\MyDesiredFolder
If your folder path has spaces, use neutral quotation marks around it:
-Drefine.data_dir="D:\My Desired Folder"
If the folder does not exist, OpenRefine will create it.
~/Library/Application\ Support/OpenRefine/
For older versions, as Google Refine:
~/Library/Application\ Support/Google/Refine/
Logging is to /var/log/daemon.log - grep for com.google.refine.Refine.
~/.local/share/openrefine/
You can change this when you run OpenRefine from the terminal, by pointing to the workspace directory through the -d parameter:
./refine -p 3333 -i 0.0.0.0 -m 6000M -d /My/Desired/Folder
Logs
OpenRefine does not currently output an error log, but because the OpenRefine console window is always open (on Linux and Windows) while OpenRefine runs in your browser, you can copy information from the console if an error occurs.
Using a Mac, you can run OpenRefine using the terminal in order to capture errors.
Increasing memory allocation
OpenRefine relies on having computer memory available to it to work effectively. If you are planning to work with large datasets, you may wish to set up OpenRefine to handle it at the outset. By “large” we generally mean one of the following indicators:
- more than one million total cells
- an input file size of more than 50 megabytes (MB)
- more than 50 rows per record in records mode
By default OpenRefine is set to operate with 1 gigabyte (GB) of memory (1024MB). If you feel that OpenRefine is running slowly, or you are getting “out of memory” errors (for example, java.lang.OutOfMemoryError), you can try allocating more memory.
A good practice is to start with no more than 50% of whatever memory is left over after the estimated usage of your operating system, to leave memory for your browser to run.
All of the settings below use a four-digit number to specify the megabytes (MB) used (actually mebibytes). The default is usually 1024MB, but the new value doesn't need to be a multiple of 1024.
If your project is big enough to need more than the default amount of memory, consider turning off Parse cell text into numbers, dates, ... on import. It's convenient, but less efficient than explicitly converting any columns that you need as a data type other than the default “string” type.
- Windows
- Mac
- Linux
Using openrefine.exe
If you run openrefine.exe, you will need to edit the openrefine.l4j.ini file found in the program directory and edit the line
# max memory memory heap size
-Xmx1024M
The line “-Xmx1024M” defines the amount of memory available in megabytes. Change the number “1024” - for example, edit the line to “-Xmx2048M” to make 2048MB [2GB] of memory available.
Once you increase the memory allocation, you may find that you cannot run openrefine.exe. In this case, your computer needs a 64-bit version of Java (this is different from Java JDK. Look for the “Windows Offline (64-bit)” download on the Downloads page and install that. Your system must also be set to use the 64-bit version of Java by changing the Java configuration.
Using refine.bat
On Windows, OpenRefine can also be run by using the file refine.bat in the program directory. If you start OpenRefine using refine.bat, the memory available to OpenRefine can be specified either through command line options, or through the refine.ini file.
To set the maximum amount of memory on the command line when using refine.bat, cd to the program directory, then type
refine.bat /m 2048m
where “2048” is the maximum amount of MB that you want OpenRefine to use.
To change the default that refine.bat uses, edit the refine.ini line that reads
REFINE_MEMORY=1024M
Note that this file is only read if you use refine.bat, not openrefine.exe.
Info.plist file following the next steps.If you have downloaded the .dmg package and you start OpenRefine by double-clicking on it:
- close OpenRefine
- control-click on the OpenRefine icon (opens the contextual menu)
- click on "show package content” (a finder window opens)
- open the “Contents” folder
- open and edit the
Info.plistfile with any text editor (like Mac's default TextEdit) - Change “-Xmx1024M” into, for example, “-Xmx2048M” or “-Xmx8G”
- save the file
- restart OpenRefine
If you have downloaded the .tar.gz package and you start OpenRefine from the command line, add the “-m xxxxM” parameter like this:
./refine -m 2048m
Setting a default
If you don't want to set this option on the command line each time, you can also set it in the refine.ini file. Edit the line
REFINE_MEMORY=1024M
Make sure it is not commented out (that is, that the line doesn't start with a “#” character), and change “1024” to a higher value. Save the file, and when you next start OpenRefine it will use this value.
Installing extensions
Extensions have been created by our contributor community to add functionality or provide convenient shortcuts for common uses of OpenRefine. We list extensions we know about on our downloads page.
If you’d like to create or modify an extension, see our developer documentation here. If you’re having a problem, use our downloads page to go to the extension’s page and report the issue there.
Two ways to install extensions
You can install extensions in one of two places:
- Into your OpenRefine program folder, so they will only be available to that version/installation of OpenRefine (meaning the extension will not run if you upgrade OpenRefine), or
- Into your workspace, where your projects are stored, so they will be available no matter which version of OpenRefine you’re using.
We provide these options because you may wish to reinstall a given extension manually each time you upgrade OpenRefine, in order to be sure it works properly.
Find the right place to install
If you want to install the extension into the program folder, go to your program directory and then go to webapp\extensions (or create it if not does not exist).
If you want to install the extension into your workspace, you can:
- Locate your workspace directory
- Create a new folder called “extensions” inside the workspace if it does not exist.
You can also find your workspace on each operating system using these instructions.
Install the extension
Some extensions have their own instructions: make sure you read the documentation before you begin installing.
Some extensions may have multiple versions, to match OpenRefine versions, so be sure to choose the right release for your installation. If you have questions about compatibility or want to request or voice your support for an update, use our downloads page to go to the extension’s page and report the issue there.
Generally, the installation process will be:
- Download the extension (usually as a zip file from GitHub)
- Extract the zip contents into the “extensions” directory, making sure all the contents go into one folder with the name of the extension
- Start (or restart) OpenRefine.
To confirm that installation was a success, follow the instructions provided by the extension. Each extension will appear in its own way inside the OpenRefine interface. Make sure you read its documentation to know where the functionality will appear, such as under specific dropdown menus.